Participants using the Zoom® app on a computer will notice a menu bar at the bottom of the screen, as shown below. Participants using the Zoom® app on a tablet or smart phone will have similar controls, although they may appear differently.

1. Join Audio – This selection allows you to select your audio connection (i.e., through your device or a separate telephone connection). Once an audio connection is established, this icon will change to that of a microphone. Pressing this selection will permit you to mute or unmute your audio feed. Clicking the up arrow next to the headset (or microphone) icon will allow you to open and adjust your Zoom® audio settings.
2. Start Video – This selection will allow you to start or stop your video feed (i.e., your camera). Clicking the up arrow next to the camera icon will allow you to open and adjust your Zoom® video settings.
3. Participants – This selection displays the number of participants. Clicking the up arrow next to the people icon will open a list of participants in the hearing.
4. Chat – If a judge permits the use of this feature, clicking the icon will enable you to chat with one or more participants. This function may be disabled. Even when it is enabled, you should never use this feature to communicate with the judge.
5. Share Screen – If a judge permits the use of this feature, clicking this icon will allow you to share your desktop or application window with all others participating in the hearing. This function may be disabled. Even when it is enabled, you should never use this feature without prior, express permission of the judge.
6. Reactions – If a judge permits the use of this feature, it allows you to communicate your reaction to others in the hearing by way of an icon: either clapping hands or a thumbs up. This function may be disabled. Even when it is enabled, you should never use this feature without prior, express permission of the judge.
7. Leave – Selecting this button will cause you to leave the meeting.
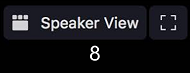
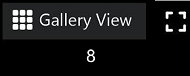
8. View – Depending on your Zoom® screen, there will be an option to toggle between "Speaker" and "Gallery' views in the upper right-hand corner. The "Speaker" view displays only the active speaker. The "Gallery" view simultaneously displays the tiles of all meeting participants.
